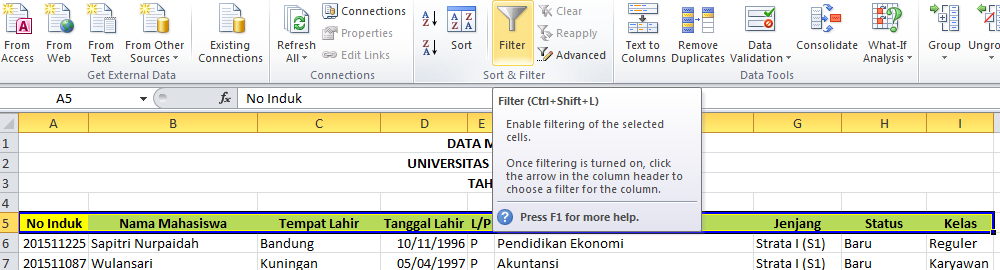Didalam ilmu ekonomi dikenal sebuah hukum permintaan dan penawaran, dimana titik temu diantara kedua hukum itu adalah terjadinya titik keseimbangan atau lebih dikenal dengan titik equilibrium (E).
Pada kesempatan kali ini penulis akan mencontohkan bagaimana membuat grafik permintaa, penawaran dan titik equilibrium menggunakan MS Excel, sebagai langkah awal berikut penulis tampilkan persamaan fungsi permintaan dan persamaan fungsi penawaran :
Persamaan fungsi penawaran : p=-2q+150
Persamaan fungsi permintaan : p=q+60
Dari kedua persamaan tersebut buatlah grafiknya dan tentukan titik equilibriumnya !
Sebagai langkah awal maka kita siapkan lembar kerja seperti berikut :
Selanjutnya berdasarkan fungsi tersebut, kita buat tabel bantu seperti berikut :
Saatnya kita mengisi kolom permintaan (cell K4) dengan formula sebagai berikut :
=($E$3*J4)+H3
Selanjutnya untuk mengisi baris dibawahnya tinggal mengcopy ke bawah
Berikutnya kita mengisi kolom penawaran (cell L4) dengan formula sebagai berikut :
=J4*$H$4
Seperti langkah sebelumnya, untuk mengisi baris dibawahnya tinggal mengcopy ke bawah.
Perhatikan pada tabel bantu diatas, terdapat angka yang sama yaitu ketika Q=30 , P(demand) dan P(supply) mencapai titik 90 artinya ini merupakan titik equilibrium (keseimbangan), dengan bantuan tabel bantu diatas kita buat grafiknya
Langkah awal, blok tabel bantu
Kemudian pada ribbon insert di grup chart pilih scatter, pilih yang menggunakan baris tanpa legend
Hasil akhirnya adalah seagai berikut, setelah ditambah title chart dan garis bantu menggunakan shape untuk membuat titik equilibrium
Terima kasih, semoga membantu.